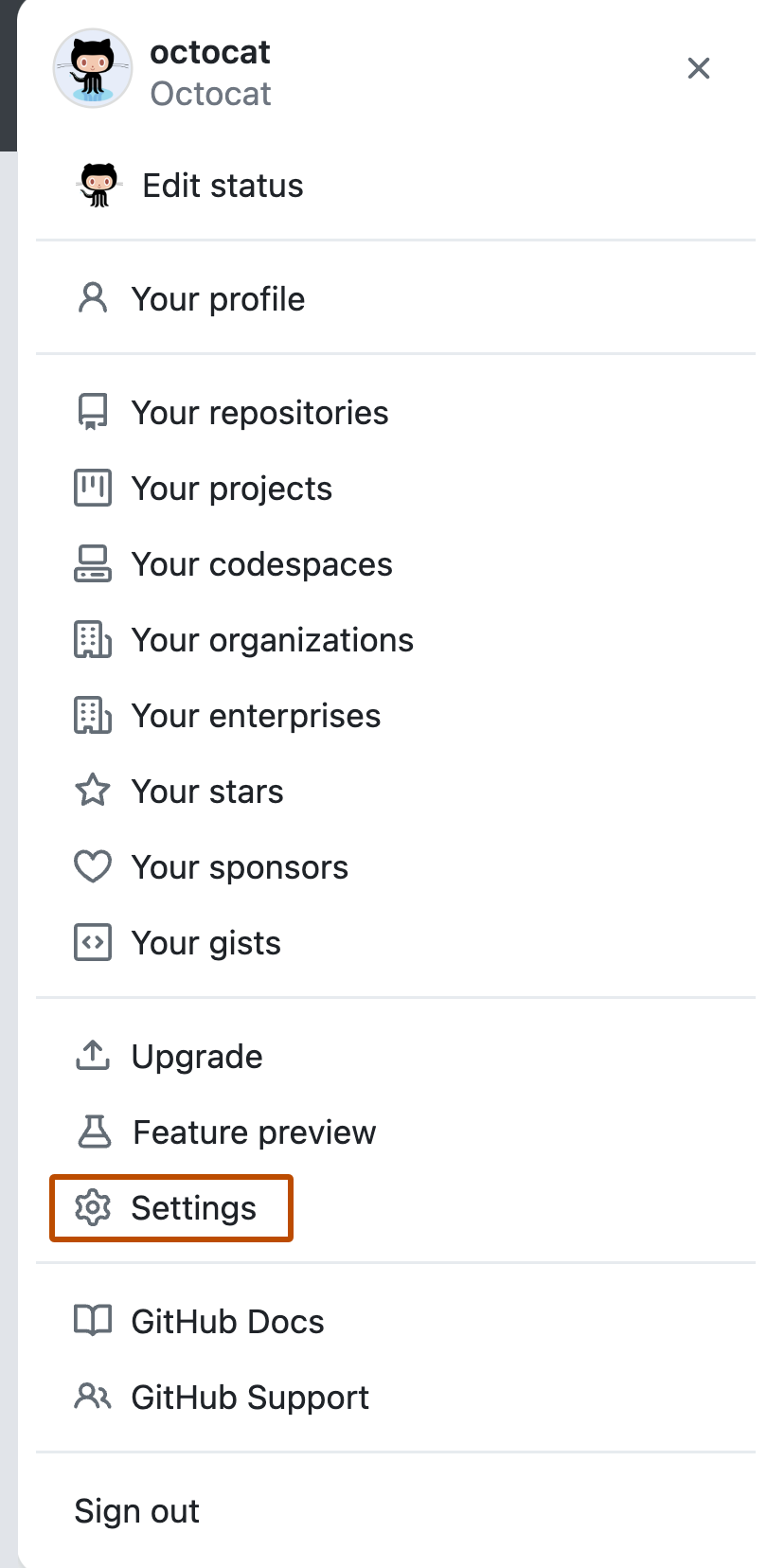What is infrastructure as code ?
changing from imperative to declarative
Adoption of IAC
we found that many companies are only starting out on their IaC journey, with 63 % companies just starting
imperative: procedural steps and doesn't define the in steps. is not reusable
declarative: you are declaring what the end step looks like and something else is doing the hard work. is model based, defines the desire end state. executes what needs to happen to achieve that desire end-state
is reusable
Operating at Scale:
management and governance
advanced security
leveling up with the self service environments
observability and monitoring
cloud financial management
Tools for IaC:
Terraform
Densify
Corestack
chef
puppet
HashiCorp Terraform:
- Tool to build, change and version control your infrastructure
- supports exisiting service providers and custom
Enterprise terraform:
workspaces
private module registry
configuration designer
Cloud Cost Optimization using Densify and Terraform:
- Densify optimizes the cost of cloud and container infrastructure in real time
- It uses SaaS based predictive analytics
- Can be enabled to constantly publish optimization recommendations
- Densify can be integrated with Terraform and these recommendations can be referenced by Terraform to enable automated optimization of every instance
- Densify + Terraform = Optimization as Code