Generating a new SSH key and adding it to the ssh-agent
After you've checked for existing SSH keys, you can generate a new SSH key to use for authentication, then add it to the ssh-agent.
If you don't already have an SSH key, you must generate a new SSH key. If you're unsure whether you already have an SSH key, check for existing keys.
If you don't want to reenter your passphrase every time you use your SSH key, you can add your key to the SSH agent, which manages your SSH keys and remembers your passphrase.
Generating a new SSH key
Open Terminal.
Paste the text below, substituting in your GitHub email address.
$ ssh-keygen -t ed25519 -C "your_email@example.com"This creates a new ssh key, using the provided email as a label.Note: If you are using a legacy system that doesn't support the Ed25519 algorithm, use:
$ ssh-keygen -t rsa -b 4096 -C "your_email@example.com"> Generating public/private ed25519 key pair.When you're prompted to "Enter a file in which to save the key," press Enter. This accepts the default file location.
> Enter a file in which to save the key (/Users/you/.ssh/id_ed25519): [Press enter]At the prompt, type a secure passphrase. For more information, see "Working with SSH key passphrases".
> Enter passphrase (empty for no passphrase): [Type a passphrase] > Enter same passphrase again: [Type passphrase again]
Adding your SSH key to the ssh-agent
Before adding a new SSH key to the ssh-agent to manage your keys, you should have checked for existing SSH keys and generated a new SSH key. When adding your SSH key to the agent, use the default macOS ssh-add command, and not an application installed by macports, homebrew, or some other external source.
Start the ssh-agent in the background.
$ eval "$(ssh-agent -s)" > Agent pid 59566If you're using macOS Sierra 10.12.2 or later, you will need to modify your
~/.ssh/configfile to automatically load keys into the ssh-agent and store passphrases in your keychain.First, check to see if your
~/.ssh/configfile exists in the default location.$ open ~/.ssh/config > The file /Users/you/.ssh/config does not exist.If the file doesn't exist, create the file.
$ touch ~/.ssh/configOpen your
~/.ssh/configfile, then modify the file, replacing~/.ssh/id_ed25519if you are not using the default location and name for yourid_ed25519key.Host * AddKeysToAgent yes UseKeychain yes IdentityFile ~/.ssh/id_ed25519Note: If you chose not to add a passphrase to your key, you should omit the
UseKeychainline.
Add your SSH private key to the ssh-agent and store your passphrase in the keychain. If you created your key with a different name, or if you are adding an existing key that has a different name, replace id_ed25519 in the command with the name of your private key file.
$ ssh-add -K ~/.ssh/id_ed25519Note: The
-Koption is Apple's standard version ofssh-add, which stores the passphrase in your keychain for you when you add an ssh key to the ssh-agent. If you chose not to add a passphrase to your key, run the command without the-Koption.If you don't have Apple's standard version installed, you may receive an error. For more information on resolving this error, see "Error: ssh-add: illegal option -- K."
Adding a new SSH key to your GitHub account
To configure your GitHub account to use your new (or existing) SSH key, you'll also need to add it to your GitHub account.
Before adding a new SSH key to your GitHub account, you should have:
After adding a new SSH key to your GitHub account, you can reconfigure any local repositories to use SSH. For more information, see "Switching remote URLs from HTTPS to SSH."
Note: DSA keys (SSH-DSS) are no longer supported. Existing keys will continue to function, but you cannot add new DSA keys to your GitHub account.
Copy the SSH public key to your clipboard.
If your SSH public key file has a different name than the example code, modify the filename to match your current setup. When copying your key, don't add any newlines or whitespace.
$ pbcopy < ~/.ssh/id_ed25519.pub # Copies the contents of the id_ed25519.pub file to your clipboardTip: If
pbcopyisn't working, you can locate the hidden.sshfolder, open the file in your favorite text editor, and copy it to your clipboard.In the upper-right corner of any page, click your profile photo, then click Settings.
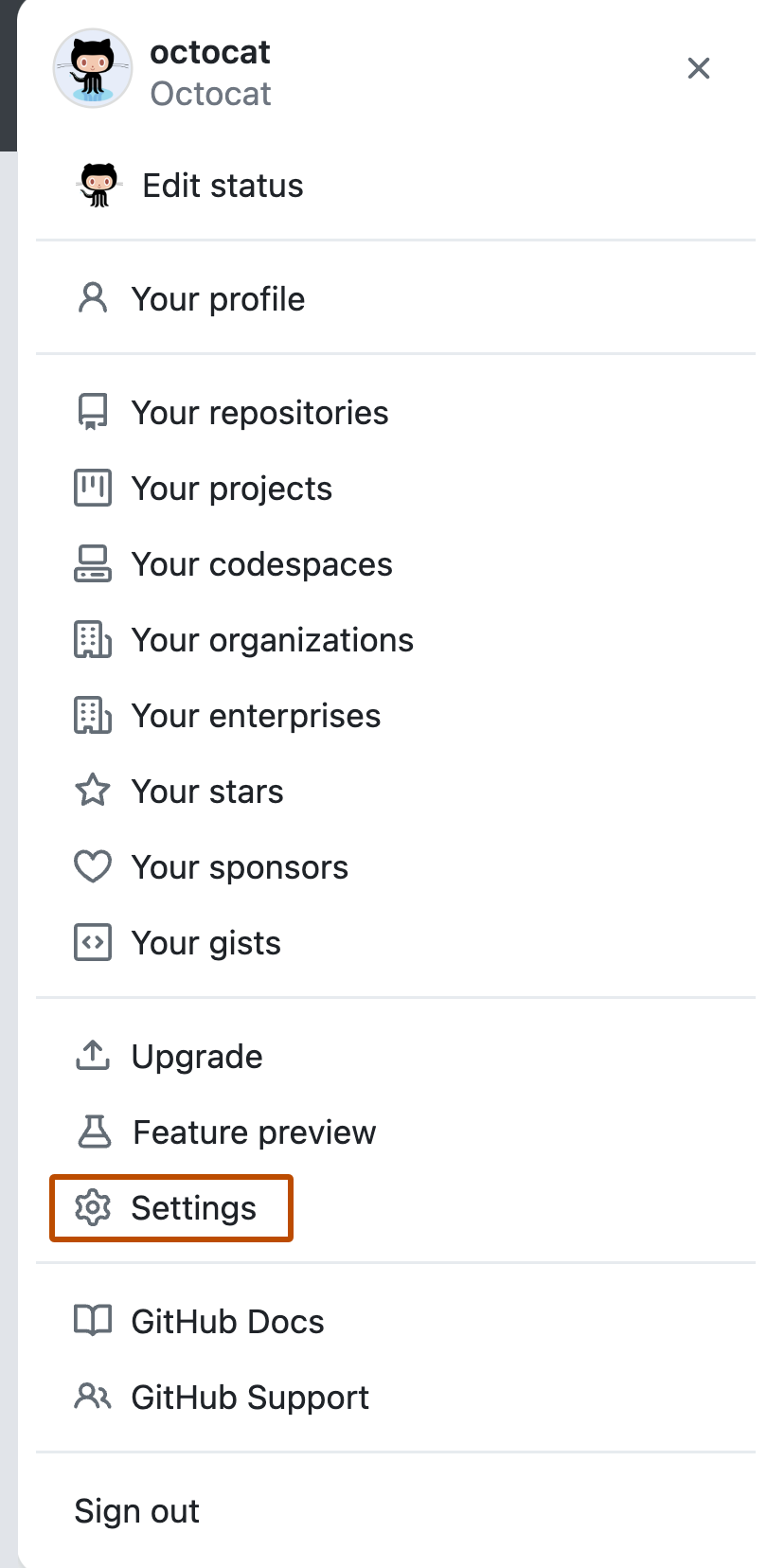
In the user settings sidebar, click SSH and GPG keys.

Click New SSH key or Add SSH key.

In the "Title" field, add a descriptive label for the new key. For example, if you're using a personal Mac, you might call this key "Personal MacBook Air".
Paste your key into the "Key" field.

Click Add SSH key.

If prompted, confirm your GitHub password.

Adding a new SSH key to your GitHub account
To configure your GitHub account to use your new (or existing) SSH key, you'll also need to add it to your GitHub account.
Before adding a new SSH key to your GitHub account, you should have:
After adding a new SSH key to your GitHub account, you can reconfigure any local repositories to use SSH. For more information, see "Switching remote URLs from HTTPS to SSH."
Note: DSA keys (SSH-DSS) are no longer supported. Existing keys will continue to function, but you cannot add new DSA keys to your GitHub account.
Copy the SSH public key to your clipboard.
If your SSH public key file has a different name than the example code, modify the filename to match your current setup. When copying your key, don't add any newlines or whitespace.
$ pbcopy < ~/.ssh/id_ed25519.pub # Copies the contents of the id_ed25519.pub file to your clipboardTip: If
pbcopyisn't working, you can locate the hidden.sshfolder, open the file in your favorite text editor, and copy it to your clipboard.In the upper-right corner of any page, click your profile photo, then click Settings.
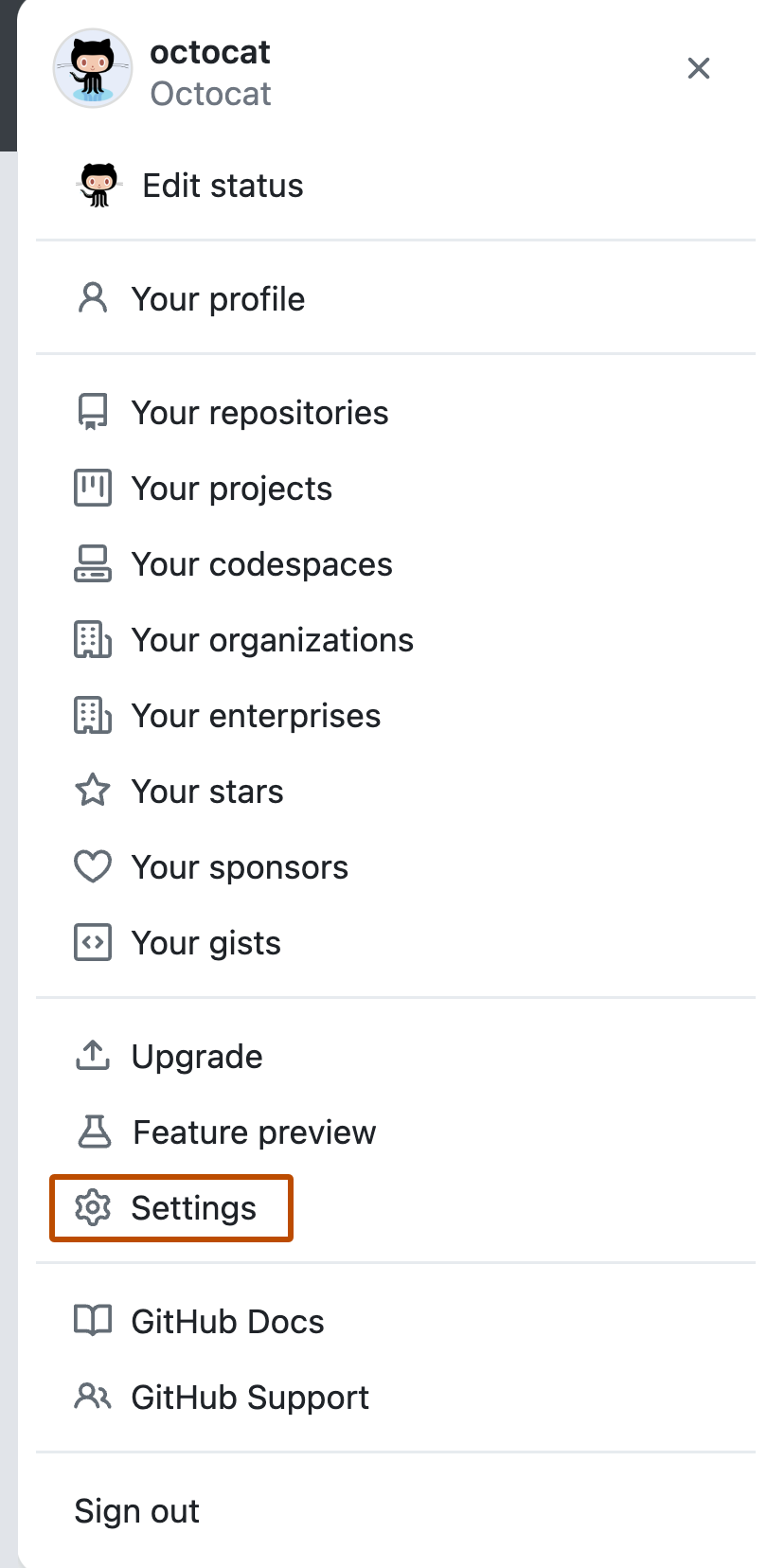
In the user settings sidebar, click SSH and GPG keys.

Click New SSH key or Add SSH key.

In the "Title" field, add a descriptive label for the new key. For example, if you're using a personal Mac, you might call this key "Personal MacBook Air".
Paste your key into the "Key" field.

Click Add SSH key.

If prompted, confirm your GitHub password.

- source: github.com
- This post is solely for my individual practice and note-keeping . No copyright infringement intended and no commercial benefits are expected from the post.
- https://docs.github.com/en/github/authenticating-to-github/generating-a-new-ssh-key-and-adding-it-to-the-ssh-agent#adding-your-ssh-key-to-the-ssh-agent
No comments:
Post a Comment